浏览量:0
时间:2025-05-18
在撰写学术论文、制作演示文稿或处理其他文档时,上标功能是必不可少的。WPS公式编辑器提供了方便的上标输入方法,让用户能够轻松实现上标效果。下面,我们就来详细讲解一下WPS公式编辑器上标的输入方法。
一、启动WPS公式编辑器
打开WPS文档,点击“插入”菜单。
在“对象”组中,选择“公式”按钮,打开公式编辑器。
二、选择上标格式
在公式编辑器中,点击“格式”菜单。
在“样式”组中,选择“上标”或“下标”格式,根据需要选择上标。
三、输入上标内容
在公式编辑器中,直接输入需要设置为上标的内容。
输入完成后,按“Enter”键确认。
四、调整上标格式
如果需要对上标进行进一步格式调整,可以点击“格式”菜单。
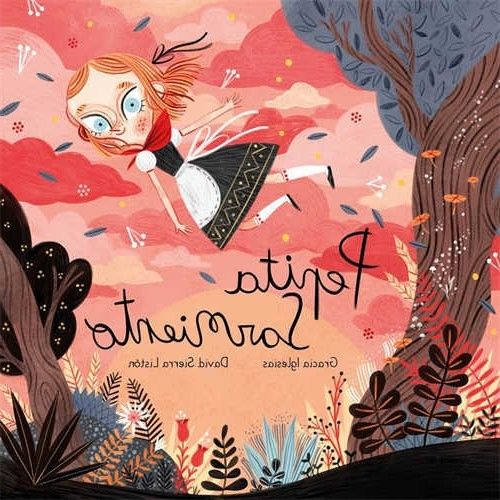
在“字体”组中,可以调整字体、字号、颜色等属性。
在“间距”组中,可以调整行间距、段落间距等。
五、保存并退出公式编辑器
完成上标设置后,点击“文件”菜单。
在“保存”组中,选择“保存”或“另存为”选项,保存公式编辑器中的内容。
点击“关闭”按钮,退出公式编辑器。
通过以上步骤,用户可以轻松地在WPS公式编辑器中实现上标输入。掌握这一技巧,将有助于提高文档编辑的效率和质量。
相关问答:
WPS公式编辑器支持哪些上标格式?
答案:WPS公式编辑器支持上标和下标两种格式。
如何在WPS公式编辑器中快速切换上标和下标?
答案:在公式编辑器中,点击“格式”菜单,在“样式”组中选择“上标”或“下标”即可快速切换。
如何在WPS公式编辑器中调整上标的字体、字号和颜色?
答案:在公式编辑器中,点击“格式”菜单,在“字体”组中可以调整字体、字号和颜色。
如何在WPS公式编辑器中调整上标的行间距和段落间距?
答案:在公式编辑器中,点击“格式”菜单,在“间距”组中可以调整行间距和段落间距。
WPS公式编辑器上标输入方法是否适用于所有文档?
答案:是的,WPS公式编辑器上标输入方法适用于所有使用公式编辑器的文档。
如何在WPS公式编辑器中删除上标?
答案:在公式编辑器中,选中上标内容,按“Delete”键即可删除。
WPS公式编辑器上标输入方法是否支持多级上标?
答案:是的,WPS公式编辑器支持多级上标输入。
如何在WPS公式编辑器中查看上标效果?
答案:在公式编辑器中,完成上标设置后,点击“文件”菜单,选择“预览”选项即可查看上标效果。