浏览量:0
时间:2025-05-17
在建筑、工程等领域,使用Word文档编写图纸时,插入钢筋符号是必不可少的。而Word钢筋符号插件可以帮助我们快速准确地插入各种钢筋符号。本文将详细讲解Word钢筋符号插件的用法和操作指南,帮助您轻松应对各种文档编写需求。
一、安装Word钢筋符号插件
下载插件:首先,您需要在网络上搜索并下载适合您Word版本的钢筋符号插件。
安装插件:下载完成后,找到插件安装包,按照提示进行安装。安装过程中,请确保您的Word程序已关闭。
二、使用Word钢筋符号插件
打开Word文档:启动Word程序,创建一个新的文档或打开一个已有的文档。
插入钢筋符号:在文档中,将光标定位到需要插入钢筋符号的位置。
调用插件:点击Word菜单栏上的“插入”选项,然后选择“符号”或“特殊符号”,在弹出的窗口中选择“自定义”。
选择钢筋符号:在“自定义符号”窗口中,找到“Word钢筋符号插件”选项卡,点击“插入”按钮。
选择符号:在弹出的钢筋符号列表中,选择您需要的符号,然后点击“确定”按钮。
完成插入:所选符号将被插入到文档中,您可以根据需要调整符号的大小和位置。
三、Word钢筋符号插件玩法攻略
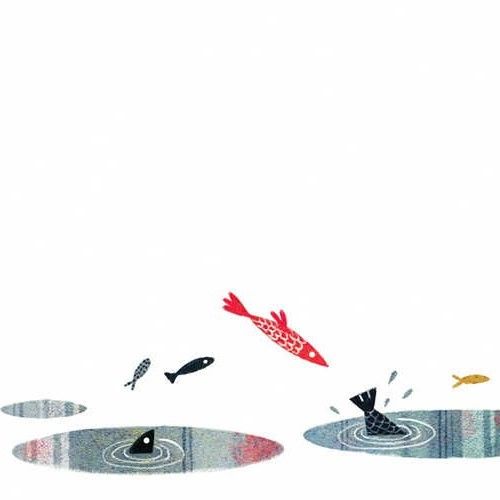
快速切换:在插入钢筋符号时,可以通过快捷键Ctrl+Shift+X快速切换到钢筋符号列表。
自定义符号:如果您需要插入的钢筋符号不在插件列表中,可以尝试手动输入符号代码。
保存自定义符号:在自定义符号列表中,点击“添加”按钮,可以将您常用的符号保存到自定义符号库中,方便下次使用。
更新插件:定期检查插件更新,以确保您使用的是最新版本的钢筋符号插件。
四、Word钢筋符号插件操作技巧
符号预览:在插入钢筋符号时,可以预览符号效果,确保所选符号符合需求。
符号搜索:在自定义符号列表中,可以通过搜索框快速查找所需的符号。
符号替换:在文档中,如果需要替换现有的钢筋符号,可以使用“查找和替换”功能。
符号库管理:在自定义符号库中,可以对符号进行排序、删除和修改等操作。
五、Word钢筋符号插件怎么用的 Word中钢筋符号插件操作指南观点汇总
本文详细介绍了Word钢筋符号插件的安装、使用和操作技巧,帮助用户轻松应对各种文档编写需求。通过使用Word钢筋符号插件,您可以提高工作效率,确保图纸的准确性和美观性。
相关问答:
Word钢筋符号插件支持哪些版本的Word?
答:Word钢筋符号插件支持Word 2003、Word 2007、Word 2010、Word 2013、Word 2016等版本。
如何手动输入钢筋符号?
答:在“自定义符号”窗口中,输入符号代码,然后点击“插入”按钮。
如何删除自定义符号库中的符号?
答:在自定义符号库中,选中要删除的符号,点击“删除”按钮。
如何调整钢筋符号的大小?
答:在插入符号后,选中符号,然后通过“格式”菜单中的“字体大小”进行调整。
Word钢筋符号插件是否支持批量插入符号?
答:是的,Word钢筋符号插件支持批量插入符号,您可以通过复制粘贴或使用快捷键实现。
如何更新Word钢筋符号插件?
答:在插件安装目录中,找到插件更新文件,按照提示进行更新。