浏览量:0
时间:2025-05-17
在Word文档中插入图片是提高文档视觉效果的重要手段。本文将详细讲解如何在Word中插入图片,并提供一些实用的技巧,帮助您轻松完成图片的编辑和插入。
一、打开Word文档
打开电脑上的Word软件,创建一个新的文档或者打开一个已有的文档。
在Word界面中,您可以看到菜单栏、工具栏和编辑区域。
二、插入图片
在菜单栏中,找到“插入”选项卡。
点击“插入”选项卡后,在弹出的菜单中选择“图片”。
在弹出的“插入图片”对话框中,可以选择本地图片、在线图片或剪贴画。
本地图片:点击“本地上传”,然后在弹出的窗口中选择您想要插入的图片文件。
在线图片:点击“在线图片”,然后在搜索框中输入关键词,搜索并选择合适的图片。
剪贴画:点击“剪贴画”,在搜索框中输入关键词,搜索并选择合适的剪贴画。
三、编辑图片
插入图片后,图片周围会出现8个控制点,您可以通过拖动这些控制点来调整图片的大小。
点击图片,在菜单栏中找到“图片工具”选项卡。
在“图片工具”选项卡中,您可以对图片进行以下编辑:
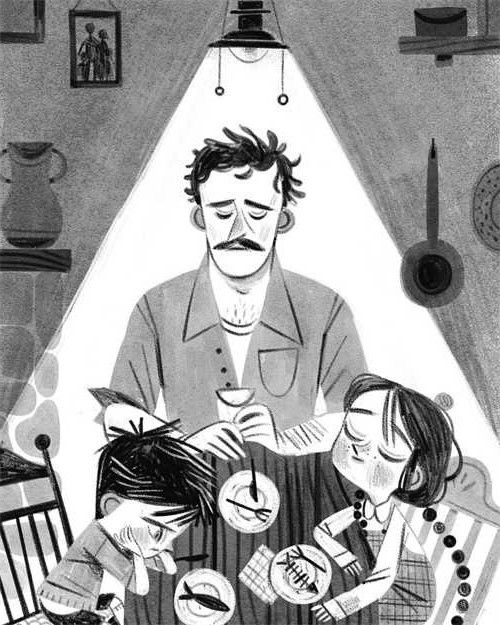
裁剪:点击“裁剪”按钮,然后选择合适的裁剪区域。
旋转:点击“旋转”按钮,然后选择旋转角度。
美化图片:点击“美化图片”按钮,然后选择合适的滤镜或效果。
更改图片样式:点击“更改图片样式”按钮,然后选择合适的样式。
四、调整图片位置和布局
点击图片,将鼠标移至图片边缘,当鼠标变成四向箭头时,拖动图片到您想要的位置。
在“布局”选项卡中,您可以选择以下布局方式:
浮于文字上方:点击“浮于文字上方”,图片将浮在文字上方。
浮于文字下方:点击“浮于文字下方”,图片将浮在文字下方。
紧密环绕:点击“紧密环绕”,图片将紧密环绕在文字周围。
水平居中:点击“水平居中”,图片将水平居中显示。
五、保存文档
完成图片插入和编辑后,点击“文件”选项卡。
在弹出的菜单中选择“保存”或“另存为”,然后选择保存路径和文件名,点击“保存”。
通过以上步骤,您可以在Word文档中轻松插入和编辑图片。掌握这些技巧,可以让您的文档更加生动有趣。
相关问答:
如何在Word中插入图片?
答:在“插入”选项卡中选择“图片”,然后选择本地图片、在线图片或剪贴画。
如何调整图片大小?
答:插入图片后,通过拖动图片周围的8个控制点来调整大小。
如何裁剪图片?
答:点击图片,在“图片工具”选项卡中选择“裁剪”,然后选择合适的裁剪区域。
如何旋转图片?
答:点击图片,在“图片工具”选项卡中选择“旋转”,然后选择旋转角度。
如何更改图片样式?
答:点击图片,在“图片工具”选项卡中选择“更改图片样式”,然后选择合适的样式。
如何调整图片位置?
答:点击图片,将鼠标移至图片边缘,当鼠标变成四向箭头时,拖动图片到您想要的位置。
如何保存文档?
答:完成编辑后,点击“文件”选项卡,选择“保存”或“另存为”,然后选择保存路径和文件名。