浏览量:0
时间:2025-05-17
在使用Word文档进行文字排版时,两端对齐是常用的对齐方式之一。然而,有时会遇到Word文档两端对齐不管用的问题,让人十分头疼。本文将为您详细解析Word文档两端对齐失效的原因及解决方法,帮助您轻松应对这一常见问题。
一、Word文档两端对齐失效原因分析
文档格式设置问题
段落样式设置错误
文档中存在特殊字符或格式
Word软件本身的问题
二、Word文档两端对齐失效问题解决方法
检查文档格式设置
打开Word文档,点击“文件”菜单,选择“选项”。
在“高级”选项卡中,找到“使用多列布局”选项,确保其勾选状态。
点击“确定”保存设置,尝试再次进行两端对齐。
修改段落样式
选中需要调整的段落,点击“开始”选项卡中的“段落”组。
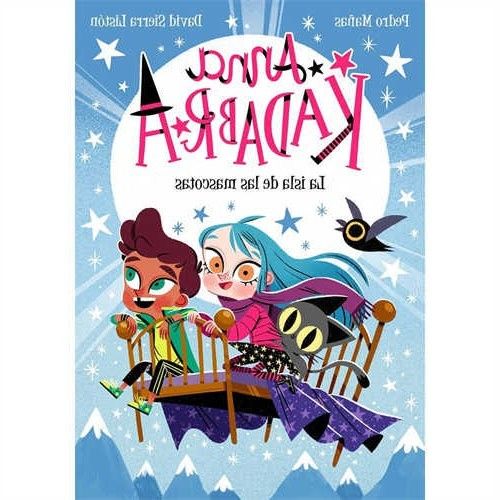
在“对齐方式”下拉菜单中选择“两端对齐”。
如果问题依旧,尝试修改段落样式,点击“段落”组中的“段落设置”按钮,选择“定义新样式”。
在弹出的“样式”对话框中,修改“两端对齐”样式的设置,点击“确定”保存。
清除文档中的特殊字符或格式
使用查找和替换功能,查找文档中的特殊字符,如制表符、空格等。
替换掉这些特殊字符,尝试进行两端对齐。
重装Word软件
如果以上方法都无法解决问题,可能是Word软件本身存在问题。
尝试重新安装Word软件,或者升级到最新版本。
三、Word文档两端对齐失效问题观点汇总
总结:Word文档两端对齐不管用的问题可能由多种原因引起,通过检查文档格式、修改段落样式、清除特殊字符或重装Word软件等方法,可以有效解决这一问题。在使用Word文档进行排版时,注意合理设置格式,以避免类似问题的发生。
四、Word文档两端对齐不管用相关问答
为什么我的Word文档两端对齐不管用?
可能是文档格式设置、段落样式设置错误、文档中存在特殊字符或格式,以及Word软件本身的问题。
如何检查文档格式设置?
打开Word文档,点击“文件”菜单,选择“选项”,在“高级”选项卡中找到“使用多列布局”选项,确保其勾选状态。
如何修改段落样式?
选中需要调整的段落,点击“开始”选项卡中的“段落”组,在“对齐方式”下拉菜单中选择“两端对齐”。
如何清除文档中的特殊字符?
使用查找和替换功能,查找文档中的特殊字符,如制表符、空格等,替换掉这些特殊字符。
如何重装Word软件?
在控制面板中卸载Word软件,然后从官方网站下载最新版本的Word软件进行安装。
Word文档两端对齐失效问题如何预防?
在使用Word文档进行排版时,注意合理设置格式,避免使用特殊字符,定期检查文档格式和段落样式。
Word文档两端对齐失效问题是否会影响文档打印?
不会,两端对齐失效只是影响文档的显示效果,不会影响文档打印。
Word文档两端对齐失效问题是否与操作系统有关?
通常情况下,Word文档两端对齐失效问题与操作系统关系不大,主要与Word软件本身有关。