浏览量:0
时间:2025-05-17
在撰写长文档时,目录的作用不容忽视。它可以帮助读者快速了解文档结构,提高阅读效率。本文将详细介绍Word2003中目录的生成步骤,帮助您轻松制作出美观、实用的目录。
一、设置标题样式
在Word2003中,目录的生成依赖于标题样式。首先,我们需要为文档中的各级标题设置不同的样式。
1.1 选择“格式”菜单
打开Word2003文档,点击“格式”菜单。
1.2 选择“样式和格式”
在“格式”菜单中选择“样式和格式”。
1.3 设置标题样式
在“样式和格式”对话框中,选择“标题1”样式,然后点击“修改”。
1.4 设置格式
在“修改样式”对话框中,可以设置字体、字号、加粗、斜体等格式。设置完成后,点击“确定”。
二、插入目录
设置好标题样式后,我们可以开始插入目录了。
2.1 选择“插入”菜单
在Word2003文档中,点击“插入”菜单。
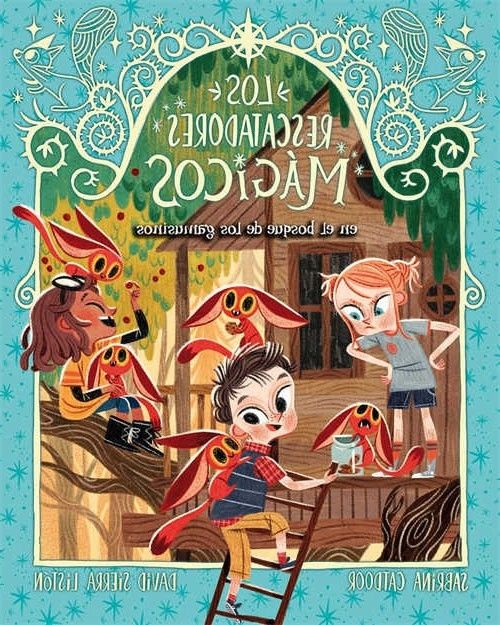
2.2 选择“目录”
在“插入”菜单中选择“目录”。
2.3 选择目录格式
在“目录”对话框中,可以选择不同的目录格式。点击“确定”后,Word2003会自动根据文档中的标题样式生成目录。
三、更新目录
在文档内容修改后,目录可能会出现不匹配的情况。这时,我们需要更新目录。
3.1 选择“插入”菜单
3.2 选择“目录”
3.3 选择“更新目录”
在“目录”对话框中,点击“更新目录”按钮。选择“显示级别”和“显示格式”,然后点击“确定”。
四、修改目录格式
如果对生成的目录格式不满意,可以手动进行修改。
4.1 选择目录
在文档中,选中需要修改的目录。
4.2 选择“格式”菜单
点击“格式”菜单。
4.3 选择“字体”或“段落”
在“格式”菜单中选择“字体”或“段落”,根据需要对目录进行格式调整。
五、保存文档
完成目录制作后,不要忘记保存文档。
5.1 点击“文件”菜单
在Word2003文档中,点击“文件”菜单。
5.2 选择“保存”
在“文件”菜单中选择“保存”。
Word2003目录生成步骤 Word2003制作目录指南观点汇总
本文详细介绍了Word2003中目录的生成步骤,包括设置标题样式、插入目录、更新目录、修改目录格式和保存文档。通过这些步骤,用户可以轻松制作出美观、实用的目录。
相关问答
如何在Word2003中设置标题样式?
Word2003中目录生成后如何更新?
如何修改Word2003中目录的格式?
Word2003中目录生成步骤中需要注意哪些问题?
如何在Word2003中保存文档?