浏览量:0
时间:2025-05-17
局域网共享是网络中常见的一种资源共享方式,尤其在家庭或小型办公环境中,Win7系统的局域网共享设置尤为重要。本文将详细讲解Win7系统局域网共享的配置方法,帮助您轻松实现文件、打印机等资源共享。
一、检查网络连接
确保您的Win7系统已经连接到局域网,并且网络连接正常。
检查网络适配器是否已启用,如果没有启用,请右键点击网络适配器,选择“启用”。
二、设置共享文件夹
打开“计算机”,找到您想要共享的文件夹。
右键点击该文件夹,选择“属性”。
在“属性”窗口中,切换到“共享”选项卡。
点击“共享”按钮,选择“特定用户”,然后点击“添加”。
在弹出的“选择用户”窗口中,输入要共享的用户名,然后点击“检查名称”。
确认用户名无误后,点击“确定”。
在“权限”栏中,为该用户设置相应的权限,如读取、写入等。
点击“应用”和“确定”保存设置。
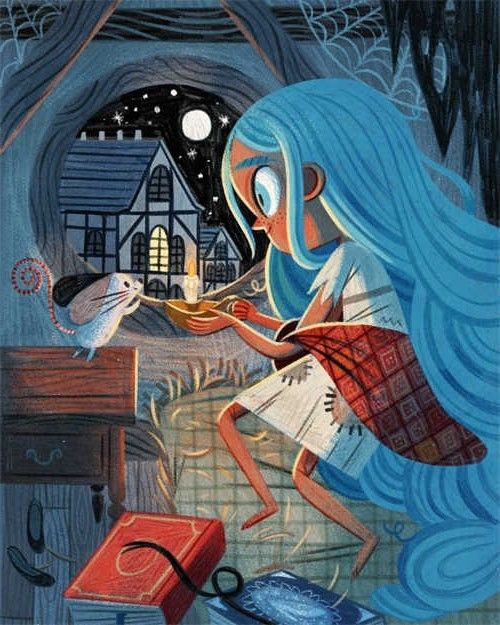
三、设置共享打印机
打开“设备和打印机”,找到您想要共享的打印机。
右键点击该打印机,选择“属性”。
点击“共享”按钮,选择“共享这台打印机”。
在“共享名”栏中,输入打印机的共享名称。
四、设置防火墙规则
打开“控制面板”,点击“系统和安全”。
在“系统和安全”窗口中,点击“Windows Defender 防火墙”。
在左侧菜单中,点击“允许应用或功能通过Windows Defender 防火墙”。
点击“更改设置”。
在“专用网络设置”和“公用网络设置”中,将“文件和打印机共享”设置为“允许应用通过Windows Defender 防火墙”。
五、测试共享设置
在另一台计算机上,尝试访问Win7系统中的共享文件夹或打印机。
如果能够成功访问,说明共享设置成功。
本文详细介绍了Win7系统局域网共享的设置方法,包括检查网络连接、设置共享文件夹、设置共享打印机、设置防火墙规则和测试共享设置。通过以上步骤,您可以轻松实现局域网内的资源共享。
相关问答:
如何设置Win7系统中的共享文件夹?
答:打开共享文件夹,右键点击属性,切换到共享选项卡,点击共享,选择特定用户,添加用户名,设置权限,保存设置。
如何设置Win7系统中的共享打印机?
答:打开设备和打印机,右键点击打印机,选择属性,切换到共享选项卡,点击共享,选择共享这台打印机,输入共享名称,保存设置。
如何设置Windows Defender 防火墙允许文件和打印机共享?
答:打开Windows Defender 防火墙,点击允许应用或功能通过Windows Defender 防火墙,更改设置,将文件和打印机共享设置为允许。
如何在Win7系统中查看共享文件夹的访问权限?
答:打开共享文件夹,右键点击属性,切换到共享选项卡,查看权限设置。
如何在Win7系统中禁用共享功能?
答:打开控制面板,点击网络和共享中心,点击更改高级共享设置,关闭文件和打印机共享。