浏览量:1
时间:2025-05-17
很多用户在启动Windows 7操作系统时,都会遇到硬盘检测的界面,这会让系统启动时间变长,影响用户体验。本文将为您详细介绍如何关闭win7系统的硬盘自检功能,让您快速启动系统。
一、通过BIOS设置禁用硬盘自检
关闭电脑,同时按下开机键,进入BIOS设置界面。
在BIOS设置界面中,找到“Advanced BIOS Features”或“Advanced”选项。
进入“Advanced BIOS Features”或“Advanced”选项后,找到“Boot Sequence”或“Boot Options”选项。
在“Boot Sequence”或“Boot Options”选项中,将硬盘检测项(如S.M.A.R.T. Status Check)设置为“Disabled”或“Off”。
保存并退出BIOS设置,重新启动电脑。
二、通过组策略禁用硬盘自检
打开“运行”窗口,输入“gpedit.msc”,按下回车键打开本地组策略编辑器。
在本地组策略编辑器中,依次展开“计算机配置”→“管理模板”→“系统”→“启动和关机”。
在右侧窗口中,找到“禁用驱动器自检”策略。
双击“禁用驱动器自检”策略,在弹出的窗口中,将“已启用”设置为“已禁用”。
保存并关闭本地组策略编辑器,重新启动电脑。
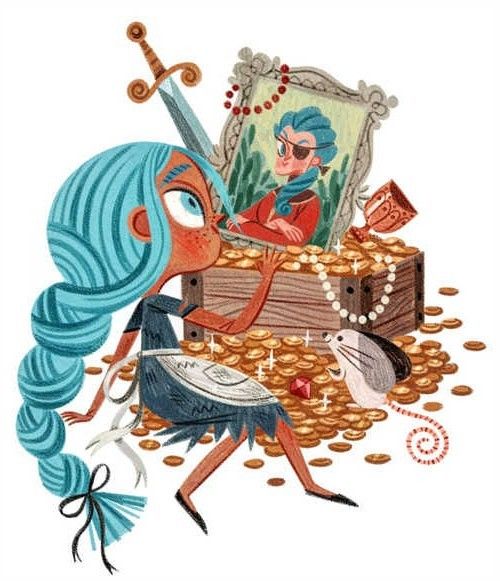
三、通过注册表禁用硬盘自检
打开“运行”窗口,输入“regedit”,按下回车键打开注册表编辑器。
在注册表编辑器中,依次展开到以下路径:HKEY_LOCAL_MACHINE\SYSTEM\CurrentControlSet\Control\Session Manager\BootExecute。
在右侧窗口中,找到并删除“autocheck autochk *”键值项。
保存并关闭注册表编辑器,重新启动电脑。
四、通过第三方软件禁用硬盘自检
下载并安装一款禁用硬盘自检的第三方软件,如“HDD Sentinel”等。
运行软件,在设置界面中找到“Disable S.M.A.R.T. Hard Disk Self-Test”选项。
将“Disable S.M.A.R.T. Hard Disk Self-Test”设置为“Enabled”。
保存设置,重新启动电脑。
通过以上方法,您可以轻松禁用win7系统的硬盘自检功能,提高系统启动速度,提升用户体验。
相关问答:
为什么需要禁用硬盘自检?
答:硬盘自检会增加系统启动时间,禁用硬盘自检可以加快系统启动速度。
禁用硬盘自检会对电脑造成影响吗?
答:禁用硬盘自检不会对电脑造成影响,只是减少了系统启动时间。
禁用硬盘自检后,如何检查硬盘的健康状况?
答:可以通过第三方软件,如“HDD Sentinel”等,来检查硬盘的健康状况。
禁用硬盘自检后,如何恢复自检功能?
答:可以通过重新进入BIOS设置、组策略编辑器或注册表编辑器,将相关设置恢复到启用状态。
禁用硬盘自检后,系统启动速度会有多大提升?
答:系统启动速度提升的幅度因电脑硬件配置和硬盘类型而异,一般来说,可以提升几秒到十几秒不等。
禁用硬盘自检后,是否会影响系统稳定性和数据安全?
答:禁用硬盘自检不会影响系统稳定性和数据安全,只是减少了系统启动时间。
禁用硬盘自检后,如何恢复系统启动时间?
禁用硬盘自检后,是否会影响硬盘寿命?
答:禁用硬盘自检不会影响硬盘寿命,只是减少了系统启动时间。